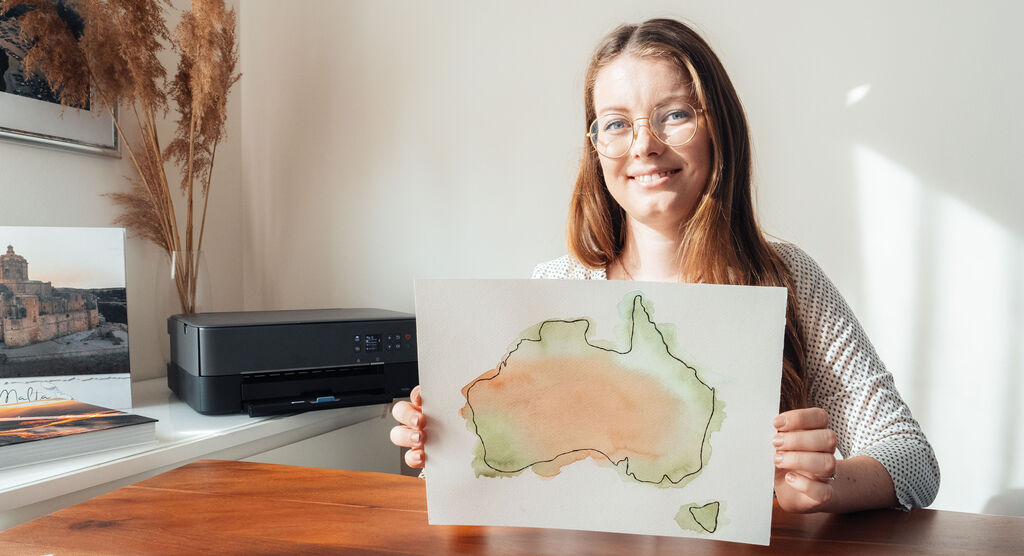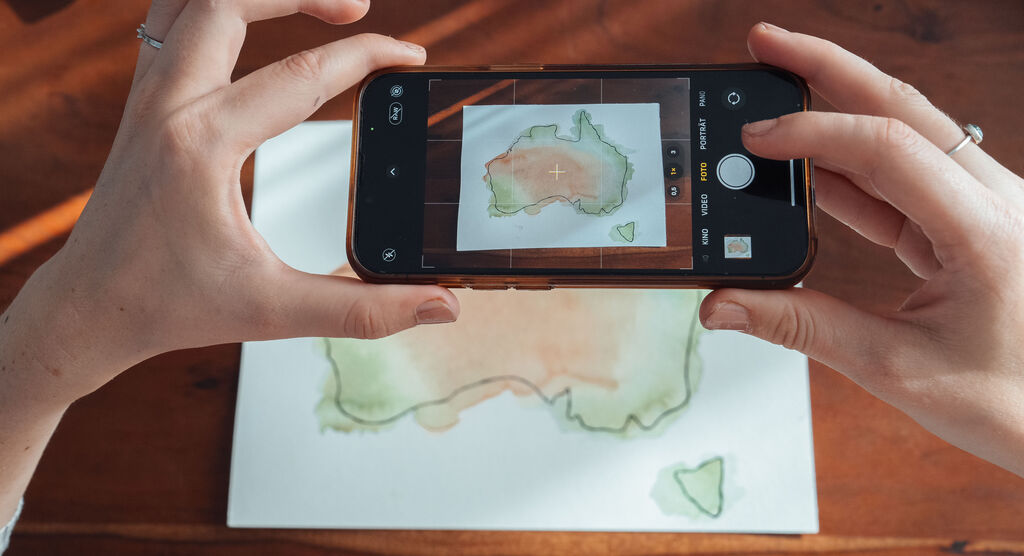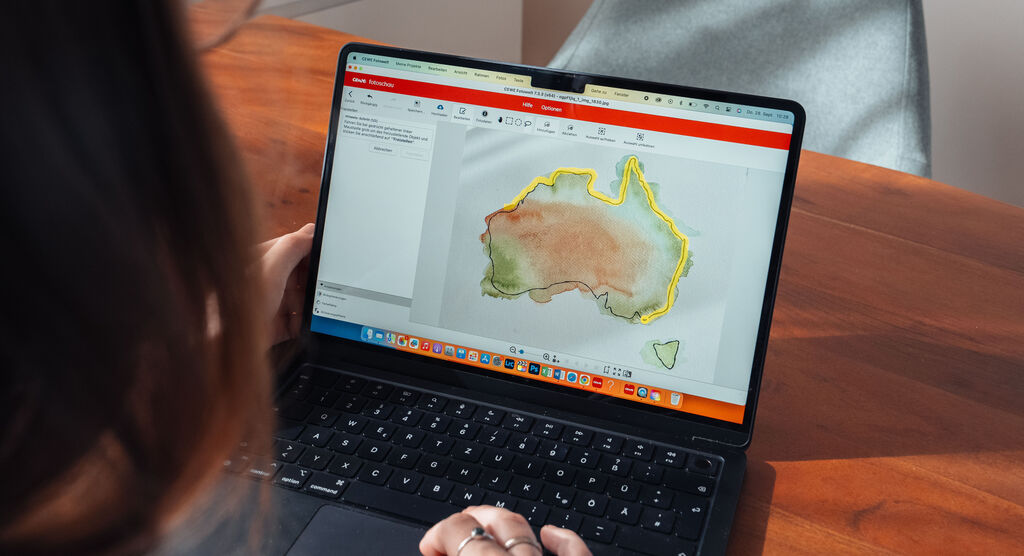Gestaltungstipps
Kreativ gestalten: Landkarten in Ihrem CEWE FOTOBUCH
Jede Reise halten Annika und Mathias Koch mit einer Landkarte in einem Fotobuch fest. Hier erklären sie ihre drei Lieblings-Gestaltungen.
In unsere Reise-Fotobücher integrieren wir gerne Landkarten auf verschiedene Arten, um unsere Reiseroute festzuhalten. Die Gestaltungsmöglichkeiten sind hier quasi unbegrenzt – ob eine Landkarte aus der CEWE Fotowelt Software oder eine selbst gemalte, die hinterher in der Software freigestellt wird. Entdecken Sie unsere drei Favoriten:
Ihr CEWE FOTOBUCH direkt erstellen.
1. Landkarte aus Aquarell
So stellen Sie die Karte richtig frei:
Zuerst wählen Sie mit dem Freistellungswerkzeug grob den Bereich aus, den Sie freistellen möchten. Danach haben Sie die Chance, mit einem feineren Pinsel weitere Bereiche hinzuzufügen oder abzuziehen, bis Sie mit Ihrem Ausschnitt zufrieden sind.
2. Landkarte in der Software gestalten
Auch in der CEWE Fotowelt Software direkt gibt es viele Gestaltungsmöglichkeiten für Landkarten, sollten Sie nicht selbst malen wollen. Hier kann aus verschiedenen Stilen gewählt werden, beispielsweise Standard, Topografie, Hell und Schwarz-Weiß. In unserem CEWE FOTOBUCH Neuseeland haben wir uns für Schwarz-Weiß entschieden.
Markierungen auf Ihrer Landkarte:
- Wählen Sie das Land oder den gewünschten Ort Ihrer Landkarte.
- Unter „Markierungen“ können Sie über das Plus die einzelnen Reiseziele Ihrer Route eingeben.
- Die Wegpunkte können durch den Klick auf die Landkarte und in deren Markierungen verschieden gestaltet werden. Zusätzlich haben wir uns für Linien-Cliparts entschieden, die zu Fotos des jeweiligen Ortes führen.
- Den Fotos haben wir einen Rahmen aus der Kategorie „Scrapbook“ verliehen, um der Landkarte einen Vintage-Look zu verleihen.
Eine ausführliche Anleitung zum Einsetzen von Landkarten in der CEWE Fotowelt Software finden Sie in diesem Artikel.
3. Kontur einer Landkarte erstellen
Eine weitere Idee ist die Gestaltung einer weißen Landkarte mit Kontur in der CEWE Fotowelt Software. Suchen Sie sich einfach eine geeignete Vorlage, die Sie als Foto in die Software laden. Wie auch bei der ersten Variante stellen Sie diese nun frei. Mit dem Helligkeitsregler ziehen Sie die Helligkeit dann so oft hoch, bis die Landkarte ganz weiß ist.
Als Nächstes verlassen Sie den Bearbeitungsmodus und klicken auf „Dekorieren“. Hier verleihen Sie der weißen Landkarte einen Schlagschatten, der wie eine Kontur aussieht. Duplizieren Sie Ihre Karte und drehen Sie den Schatten auf die andere Seite. Wenn Sie die beiden Karten nun übereinander legen, sieht es aus, als hätte Sie eine Umrandung.
Hinweis: Wenn Sie die Karte nun verschieben oder duplizieren möchten, müssen Sie darauf achten, dass Sie immer beide übereinanderliegende Karten auswählen.
Schlagschatten bearbeiten:
Um eine schöne Kontur zu erhalten, empfehlen wir, den Abstand auf 2 mm einzustellen, die Unschärfe auf 0,6 mm, die Intensität auf 66 % und den Überstand auf 4 mm zu setzen.
Nun sind Sie an der Reihe: Welche Landkartengestaltung gefällt Ihnen am besten? Wir wünschen Ihnen viel Freude beim Ausprobieren.
Ihre Annika und Mathias Koch
Dream Team around the World: Das Blogger-Paar
Atemberaubende Fotos und kreative Gestaltungstipps von Annika und Mathias Koch